メンブレン式のキーボードに飽きたので、メカニカルキーボードが欲しいと思った筆者。
すぐに見つかるだろうと思っていましたが、悩みに悩んで1ヶ月…。
筆者が購入したのは「Keychron (キークロン)のK2V2 テンキーレス US配列 茶軸」です。
この記事を読んでくださっている方は、キーボード選びに困っているのではないでしょうか。
そこで今回は、「Keychron」のキーボードについて徹底レビューしていきます。
ぜひ、キーボード選びの材料の足しにしてください。
- 実際にKeychronを使用してみての感想(レビュー)
- 届いてから使用するまでの流れ(写真付き)
- 買って良かった周辺グッズ
- リストレストについて
[レビュー] Keychronを使用してみての感想

ここでは、実際にKeychronを使用してみての感想 (レビュー) をご紹介します。
筆者がメカニカルキーボードを購入するにあたっての条件は以下の通りです。
- 多少の打っている感覚があること
- 打鍵音はカチャカチャ
- MacBook と同じUS配列
- Bluetooth接続ができる
- 打ちミスを減少したい
- 飽きのこないデザイン
ちょっとワガママかもしれませんが、より良いタイピングライフを送るために妥協はしないと決めていました。
そして、実際にKeychronを使用してみての感想 (レビュー) は以下の通りです。
- 打つのが更に楽しくなった
- 打鍵音が心地よい
- 程よい反発
- 30分で慣れる
- Bluetooth機能はとても楽
- 圧倒的に打ちミスが減った
- デザインが良き。
それでは1つずつ詳しく説明していきます。
打つのが更に楽しくなった
筆者は元々タイピングが好きで、割とスムーズに打つことが出来ていると(自分では)思っています笑。
メンブレン式でも打つのは楽しかったのですが、メカニカル式では更に楽しくなります。
長時間打つことがあるので、タイピングが「苦にならない」ことはとても重要だと思います。
「打ち疲れ」がないことも大切なポイントです。
後述しますが、筆者は茶軸を使用しています。程よい反発がタイピングに拍車をかけてくれます。
この点だけでも買って良かった。と思えましたね。
打鍵音が心地よい
Keychronの茶軸は「カチャカチャ」音が絶妙に良いです。
Keychronの茶軸はまさに筆者が求めていた打鍵音でした。(メーカーによって打鍵音に違いがあるのかもしれません。)
長い間聞いていても飽きない心地よい音です。
イヤホンを通して音楽などを聴いていてもそれなりに聞こえてきます。
茶軸の打鍵音はそれなりに大きいのかも?とも思いました。
軸の色によって打鍵音が異なるため、大体の音を把握するためにYouTubeやInstagramなどで確認するのが良いと思います。
一般的な家電量販店では「赤・茶・青」軸が販売されていると思います。
ゲーミングコーナーを設けているお店ではオレンジや銀の軸もあるかもしれません。
今回は「赤・茶・青」軸に絞って説明していきます。
打鍵音の大きさは「赤<茶<青」の順で大きくなります。
周囲に人がいる環境で使用する場合は、音の大きさも購入時の条件に入れた方が良いと思います。
小さなお子様がいるご家庭でも打鍵音には注意した方が良いかもしれません。
程よい反発
Keychronの茶軸は程よい反発で、長時間打ち続けていても疲れません。
反発と言っても、指が押し負けるほどの反発力はありません。
指がキーボードから離れるときにちょうど良い力で離す作業をサポートしてくれる感じです。
先ほど「軸」の話が出ましたが、軸選びは本当に重要です笑。
筆者がメカニカルキーボード選びを始めた当初は「すぐに見つかるでしょ」と高を括っていました。
キーボードの軸に種類があることすら知りませんでした笑。
そうして悩みに悩むこと1ヶ月…笑
筆者は元々タイピングやや強め系だったので、「打っている感じ」が欲しかったのです。
検索すると「茶軸はやめた方が良い」などのワードが出てきて、「赤軸の方が良いのかな..?」と思っていました。
打鍵音を聞く限り、音の大きさに違いがあるものの、そこまで変わりないような気もしていました。
元々「赤軸か茶軸か」でずっと悩んでいました。
長時間打つことがあるから、軽めな赤軸の方が良いのかな…。
打ち具合を重視して、茶軸を取るべきか…。
打鍵音はネットでいくらでも確認できますが、打ち心地はどうしても分からず…。
結局、家電量販店へ行き、打ち具合を確かめることにしました。
確かめる前は「赤軸にしようかな…。」と思っていたのですが、確かめにいって本当に良かったです。
想像以上に赤軸が軽かったのです。
よくスコスコと表現されますが、本当にスコスコだと実感した瞬間でした笑。
確かに軽くはあったけれど、打っている感覚がほとんどなくて微妙な感じでした。
疲れにくいと言っても、打っている時に違和感あるのはちょっとなぁと思いましたね。
茶軸を試した瞬間に「あ、絶対茶軸にしよう」と思い、赤軸から茶軸に変更しました。
茶軸は筆者にとって、赤軸より反発があり、音も求めていたものでした。
あのまま確かめずに赤軸を購入しなくて良かった。と思いました。
ちなみに、割と早めの段階で青軸は候補から消えていました。
理由はシンプルに打鍵音が大きいからです。
カチャカチャ音に加えて、高い金属音?のような音もしていました。
それがどうしても気になってしまい、青軸は候補から外れました。(打ち心地は割と良かったのですが…。)
30分で慣れる
筆者は MacBook Pro (US配列) と Windows (日本語配列)の2台を所有しています。
双方共に使用していますが、使用頻度はMacの方が高いため、US配列のキーボードが良いと考えていました。
( KeychronはMac、Windowsの両方に対応しています。)
まぁ、あとはUS配列の方がキーボードがシンプルで良いなという理由もあります笑

こちらが実際に筆者が使用している Keychronのキーボードです。
Commandがマークだけだったり、右端にMacには無いキーがあったりしますが、ほぼ同じです。
使用するキーは大体決まっているので、そこまで戸惑うこともありませんでした。
筆者は今までメンブレン式しか触ってこなかったので、メカニカルのキーの高さなどを経験するのは初めてでした。
いつもより指を高めに上げる必要がありますが、それも30分で慣れました。
メカニカルからメンブレン式を使うとメンブレン式がものすごく楽に感じます笑
Bluetoothが楽
筆者の購入条件の1つにBluetooth機能が付いていることがありました。
有線でも悪くはないのですが、やはり線があるとゴチャついて見えるので、Bluetoothがいいかな..と。
ただ、Bluetoothを使用する場合はKeychronを充電する必要があります。
充電時間は約3時間、バッテリーは4000mAhとかなり持ちます。
ちなみに、充電コードはUSB Type-Cです。
接続方法は丁寧に説明書に書かれているので、簡単にペアリングができます。
また、最大3台までペアリングできるので、パソコンなど複数所持している方にとって便利機能だと思います。
圧倒的に打ちミスが減った
タイピングが早い方とは言ったものの、正確性はまだまだひよっこレベルです。
Macのキーボードでは頻繁に打ちミスを繰り返していました。
それがKeychronに変えた途端、なぜか打ちミスが激減しました。
おそらく、キーの背の高さが関係しているのでは?と個人的には考えています。
Macのキーボードは薄くスマートなので、隣のキーを押していてもミスに気が付きません。
一方、Keychronのキーボードはキーの高さがややあるので、間違えて隣のキーを押すことが減ったのか,,?と思います。
(よくよく考えるとキーの高さは関係ないのでは?とも思いましたが、打ちミスが減ったので結果オーライです笑)
デザインが良き
筆者のメカニカルキーボードのイメージは黒一色で、おしゃれとは無縁のものだと思っていました。
Keychronを見た時に「こんなにシンプルでおしゃれなキーボードがあるんだ!」と感動しました笑。
何回も買い替える予定はないので、飽きのこない・どんな部屋にも馴染むという点は重要だと思いました。
キーキャップの色が白なので、汚れにもすぐ気づくことができ、綺麗な状態を保ちやすいなと思っています。
[開封の儀] Keychronが届いてから使用するまで
![[開封の儀] Keychronが届いてから使用するまで](https://bellxll.com/wp-content/uploads/2022/05/9CFB0794-F32A-4DE0-9DFC-6869433662DA-1024x576.jpeg)
ここからは実際の写真を用いて、筆者宅に届いてから使用するまでの一連の流れをご紹介します。
外箱はこんな感じで、内容物はこれが入っているんだ〜くらいのノリで見ていただけたらと思います。
- 到着
- 本体とご対面
- 梱包物紹介
- 細部紹介
上記4つに分けてご紹介していきます。
①:Keychron 到着
Keychronを注文した翌日に届きました。
外箱の段ボールを開けると以下のように梱包されていました。

お目当ての物が見えないほどに埋まっていました笑。
(購入した取り扱い業者?さんによって変わると思いますので、あくまで一例ということで…。)
大量の発泡スチロールの中に埋まっていましたね笑。
割と通販は利用する方ですが、この梱包スタイルは初めて見ました笑
とはいえ、外箱の段ボールには「精密機械 取り扱いは丁寧に」的なシールが貼ってありました。

両手いっぱいに発泡スチロールをどかしてようやくお目当てのものが見えました。
外箱からかっこよさが伝わってきます….!
ちなみにお目当てのものを出した後の箱の中はこんな感じです。

某100円ショップで購入できる「スーパーさんのお買い物袋LL」サイズがパンパンになるほど入っていました。
2リットルのペットボトルが4本も入るほど大きい袋なのですが、口を締めるのに苦労しましたね…笑
②:Keychron 本体とついにご対面
大量の発泡スチロールを片付けた後、ようやくお目当てとご対面できました。

左上の端・右上の端にやや傷が見受けられますが、本体に傷はなかったので問題なしです。
外箱の役目をきちっと果たしてくれています。

裏面はこんな感じです。除菌シートで拭いたので、左側は若干湿っています。
英語でいろいろ書かれていますが、説明書は日本語と英語2つあるので安心してください。

開けるとこんな感じで薄い発泡スチロール?的なものが一枚挟まっていました。
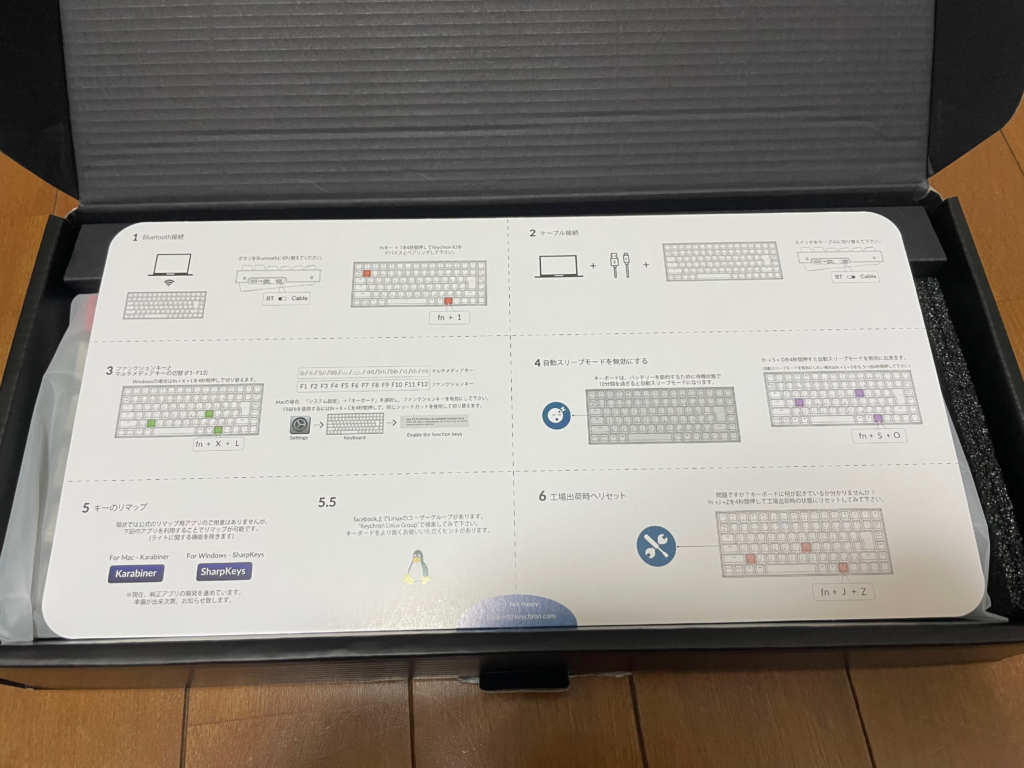
それを取るとペアリングの方法が書かれた紙がありました。

さらにそれを取ると袋に入ったキーボードが見えました。
ここでようやく筆者のテンションが上がってきたところです。
③:Keychron 梱包物紹介
本体を袋から出し、取り出した後の写真です。

- 有線(充電時や有線を用いて使用するとき用)
- Windows用のキーキャップ
- キーキャップを外すための道具
- 説明書(日本語と英語バージョンあり)
内容物は上記の通りです。

(箱の中に入っていた物↑)
キーキャップを外す道具は初めて見ました。実際に使って外してみると↓な感じです。

初めはなかなか取れませんでしたが、慣れるとパッとすぐに取れます。
はめ直すときも簡単にはまりました。
④:Keychron 細部紹介

左側面にはコードを指す部分・OSの切り替えスイッチ・Bluetooth切り替えスイッチがあります。
OSをMacのままにしてもWindowsは使用できますが、「(」がズレたり、違うキーが反応したりするので、
本腰入れて使う時は、OSを切り替えた方が良いと思いました。
裏面はこんな感じです。

高さ調節ができるようになっています。
これがフラットのままだと打ちづらかったので、ずっと上がった状態で使っています。
買って良かったKeychronの周辺グッズ

ここでは、買って良かった周辺グッズをご紹介します。
絶対ないとダメ!ではありませんが、あった方が確実に良いと思ったグッズ2つをご紹介します。
金属音対策にはLogicoolのデスクマット
キーボードが届いて早速使用していた筆者。
買って良かったなぁ〜と思いながら1つ問題が発生。
確かにメカニカルキーボード特有のカチャカチャ音は聞こえますが、「コーン、キーン」という反発音?が聞こえました。
初めは気のせいか?と思っていたのですが、打つたびになっているので、どうにかしようとタオルを敷きました。
しかし、結果は変わらず。この音がどうしても耳障りで集中できません。
そこでこのLogicoolのデスクマットを購入しました。
このデスクマットは効果絶大でした。
筆者を悩ませていた「コーン、キーン」音が一切しなくなりました。
正直、デスクマットの効果を舐めていましたが、これほどまでに違いがあるは驚きでした。
金属音に悩んでいる方はこちらを一回試してみてほしいです。
商品は丸まって届きますが、丸まった跡がついていないのですぐに使用できます。
さらにデスクマット特有の臭いも全くせず、無臭で使用できるのでかなりポイント高いです。
さすがLogicool。
パソコン置き場にはBoYata
金属音対策ができたところで、筆者にはもう1つの問題がありました。
それはパソコン置き場。
奥行きのあるデスクなら問題ないかもしれませんが、
腕を置く場所・キーボード・パソコンとなるとそれなりに場所を取ります。
それに多少角度があった方が画面も見やすいのになぁ。と思っていました。
筆者は生粋の猫背なので、少しでも姿勢を良くしたいという願いもありました。
そこで導入したのが BoYataのパソコンスタンドです。
BoYataのパソコンスタンドは普通サイズとミニサイズがありますが、筆者は普通サイズを使用しています。
かなり頑丈に作られていて、理想の角度に調節するときは少し大変でした。
シンプルな作りで、安定してパソコンを支えてくれています。
パソコンだけでなく、タブレットを置くのもありですね。
タブレットメインで使用する場合はミニサイズでも良いと思います。
番外編 リストレストはタオルで充分
リストレストをご存知でしょうか?
メカニカルキーボードはキーボード自体に高さがあるので、そのままだと打ちづらいです。
そこでリストレストの出番になります。
Keychronでは専用のパームレスト (リストレスト)が出ています。
筆者も最初は専用のやつを買おうかな?と思っていたのですが、購入する気にならず…。
Keychronのパームレストは3,500円とやや高め。
高級感があって、しかも専用。良いなとは思ったのですが、値段の面で悩みました。
悩んでいる間もキーボードは使用しているので、打ちづらいな…と思いながら使っていました。
使用し始めてすぐに「打ちづらいな!何とか家にあるもので代用できないだろうか?」と思いました。
そこで持ってきたのが「フェイスタオル」です。
筆者はタオル美術館で購入したフェイスタオルを2枚重ねて使用しています。
タオルの良い点は「洗える・形状記憶してくれる・安い・汗が溜まらない・デザイン選び放題」など
たくさんの良い点があります。
もちろん、専用のパームレストがもう少し安かったら、おそらくそちらを買っていた…と思います。
しかし、想像以上にタオルのリストレストの使い心地が良くて感動しています。
おそらく、これからもタオルリストレストを使い続けると思います笑
[レビュー] Keychron K2V2の使い心地を徹底紹介!:まとめ
- 程よい打ち具合
- 打鍵音はカチャカチャ
- 筆者は赤軸より茶軸派
- US配列で使いやすい
- Bluetooth機能が便利
- 飽きのこないデザイン
- 金属音対策にはLogicoolのデスクマット
- パソコンスタンドはBoYata
- リストレストはタオルがおすすめ
かなり長くなってしまいましたが、以上が「Keychron K2V2」のレビューになります。
初めて買ったメカニカルキーボードがこれで良かったな。と思えました。
おすすめ度☆☆☆☆☆☆ 星6つです。
ぜひ、Keychronのキーボードを試してみてください!
![[レビュー] Keychron K2V2の使い心地を徹底紹介!](https://bellxll.com/wp-content/uploads/2022/05/05FBDB18-6395-4555-B584-BFF7AF6F0AF1.jpeg)
![[商品価格に関しましては、リンクが作成された時点と現時点で情報が変更されている場合がございます。] [商品価格に関しましては、リンクが作成された時点と現時点で情報が変更されている場合がございます。]](https://hbb.afl.rakuten.co.jp/hgb/281da20f.8706d0d8.281da210.57c8ba5e/?me_id=1206376&item_id=10119904&pc=https%3A%2F%2Fthumbnail.image.rakuten.co.jp%2F%400_mall%2Fkitcut%2Fcabinet%2Fitem%2F139%2Fp-379025.jpg%3F_ex%3D240x240&s=240x240&t=picttext)

![[まずい?] 焼肉ライクの評判や口コミを徹底紹介!:まとめ](https://bellxll.com/wp-content/uploads/2023/05/名称未設定のデザイン-2-300x169.jpeg)

![[まずい?] 熟成焼肉いちばんについて徹底紹介!](https://bellxll.com/wp-content/uploads/2022/12/2EF96F06-EDDE-484B-B226-98FD15C94111-300x169.jpeg)
![[効果ない?] 炭八の効果や口コミを徹底紹介!](https://bellxll.com/wp-content/uploads/2022/12/F5585215-35B6-44B5-BB5F-1C4B218D3A25-300x169.jpeg)
![[ひどい?] 2年間使って分かった楽天モバイルの評価&口コミ](https://bellxll.com/wp-content/uploads/2022/10/7316A9CC-2D74-46BC-A9DC-27C8CBAF4162-300x169.jpeg)
![[レビュー]川崎キングスカイフロント東急REIホテルについて徹底紹介!](https://bellxll.com/wp-content/uploads/2022/09/D675492A-3BB2-402E-8AE5-FCB751E6B6B8-300x169.jpeg)
![[レビュー] 牛カツ京都勝牛は人生で一度は行くべきお店!](https://bellxll.com/wp-content/uploads/2022/07/1B4269E5-3A6E-4F88-8DD2-B794A67AC98D-300x169.jpeg)
![[レビュー] Carb off (カーボフ)のパスタについてご紹介!](https://bellxll.com/wp-content/uploads/2022/05/EB3C8AE5-FA5D-437D-A366-17FB7D39669B-300x169.jpeg)
コメント